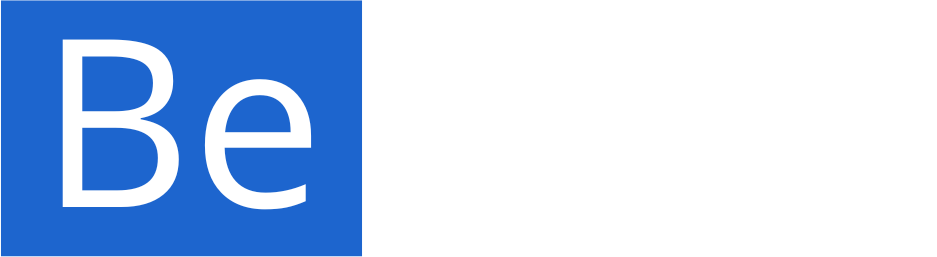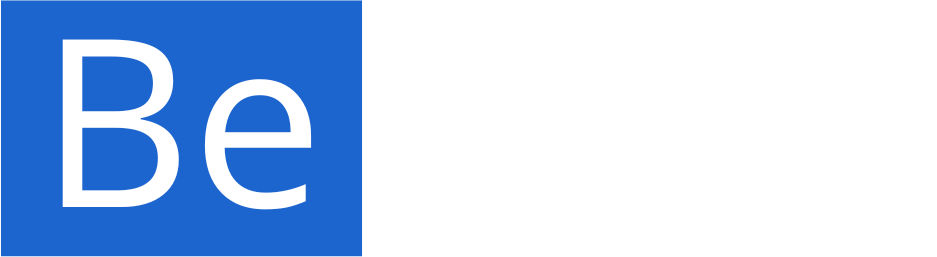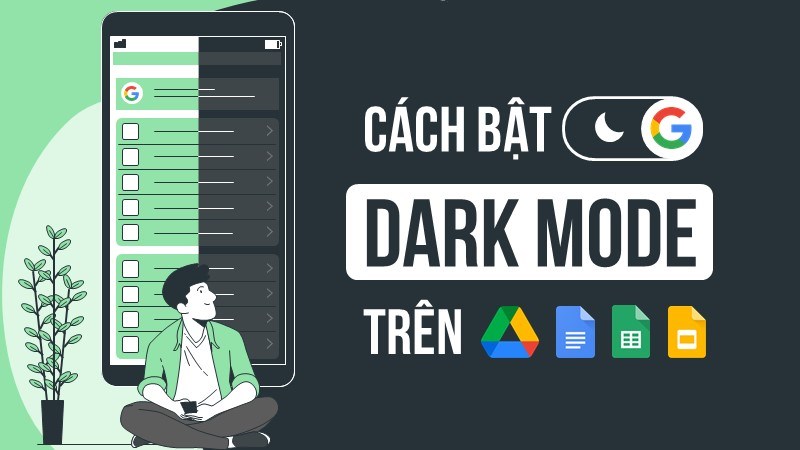
Cách bật Dark Mode cho Google Docs, Sheet, Slides, Drive trên Android, iOS
Admin / August 25, 2022
I. Cách bật Dark mode
1. Hướng dẫn nhanh
Mở ứng dụng Google Docs, Sheets, Slides hoặc Drive > Chọn biểu tượng  > Nhấn Chọn giao diện (Choose theme) > Chọn mục Tối (Dark) > Hoàn thành.
> Nhấn Chọn giao diện (Choose theme) > Chọn mục Tối (Dark) > Hoàn thành.
2. Hướng dẫn chi tiết
Bước 1: Truy cập vào một trong các ứng dụng Google Docs (Tài liệu), Google Sheets (Trang tính), Google Slides (Trang trình bày) hoặc Google Drive.

Mở ứng dụng
Bước 2: Chọn vào biểu tượng Menu  ở góc trái trên màn hình.
ở góc trái trên màn hình.

Vào Menu
Bước 3: Chọn Cài đặt (Settings).

Cài đặt
Bước 4: Nhấn vào Chọn giao diện (Choose theme).

Chọn giao diện
Bước 5: Chọn chế độ Tối (Dark).

Chọn chế độ Tối
Vậy là bạn đã hoàn thành đổi sang giao diện tối rồi đấy!

Hoàn thành bật Dark Mode
II. Cách xem tài liệu nền sáng trong Dark Mode
1. Hướng dẫn nhanh
Mở ứng dụng Google Docs, Sheets, Slides hoặc Drive > Chọn tệp văn bản, bảng tính hoặc slide trình chiếu > Chọn biểu tượng  > Chọn Xem ở giao diện sáng (View In Light Theme) > Hoàn thành.
> Chọn Xem ở giao diện sáng (View In Light Theme) > Hoàn thành.
2. Hướng dẫn chi tiết
Bước 1: Truy cập vào một trong các ứng dụng Google Docs (Tài liệu), Google Sheets (Trang tính), Google Slides (Trang trình bày) hoặc Google Drive.

Mở ứng dụng
Bước 2: Mở tệp tài liệu mà bạn muốn xem như văn bản (Docs), bảng tính (Sheets) hoặc bài trình chiếu (Slides).

Mở tệp tin
Bước 3: Nhấn vào biểu tượng ba chấm  ở góc phải trên màn hình.
ở góc phải trên màn hình.

Chọn biểu tượng ba chấm
Bước 4: Chọn mục Xem ở giao diện sáng (View In Light Theme).

Chọn Xem ở giao diện sáng
Vậy là bạn đã có thể xem tài liệu nền sáng trong chế độ Dark Mode rồi đấy!

Hoàn thành