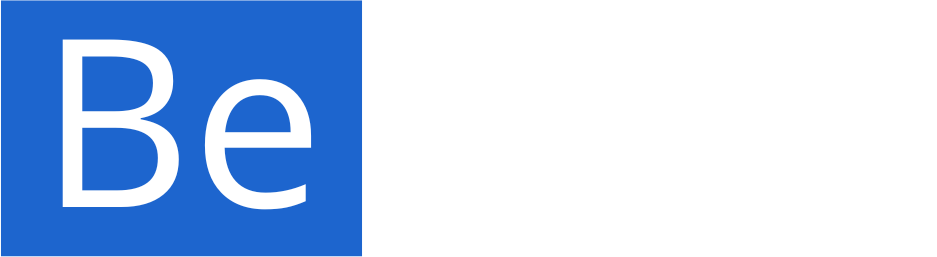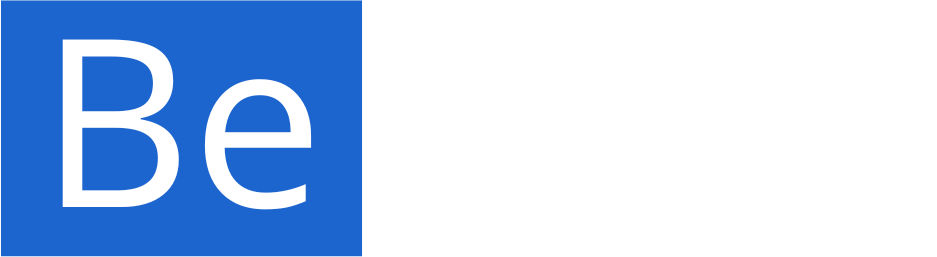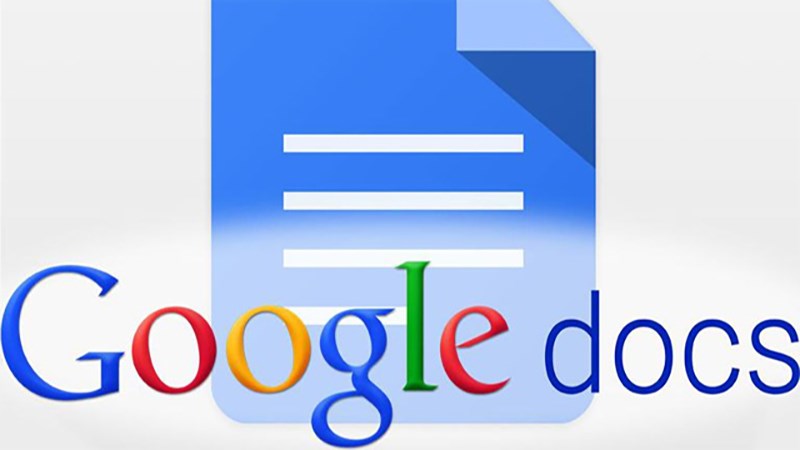
Cách kiểm tra lỗi chính tả bằng Google Docs đơn giản hiệu quả
Admin / August 25, 2022
1. Kiểm tra lỗi chính tả khi viết từng ký tự
Để thực hiện tính năng này bạn hãy vào Công cụ > Chọn vào Lỗi gạch chân.

2. Sửa lỗi chính tả khi dò đoạn văn bản
Để thực hiện, bạn vào Công cụ > Chọn Kiểm tra chính tả và ngữ pháp.

Đây là kết quả sau khi chọn:

3. Trường hợp bạn viết đúng chính tả nhưng Google vẫn báo lỗi
Hướng dẫn nhanh
Nhấp chuột vào từ/cụm từ bị Google báo sai mà bạn muốn thêm > Chọn vào biểu tượng 3 chấm > Chọn Thêm vào Từ điển.
Hướng dẫn chi tiết
Bước 1: Nhấp chuột vào ký tự bị Google báo sai mà bạn muốn thêm vào từ điển.

Bước 2: Chọn biểu tượng dấu 3 chấm > Chọn Thêm "abc" vào từ điển với "abc" là chữ cái bạn đã chọn.

Vậy là từ giờ bạn không còn lo ngại về lỗi chính tả của mình nữa rồi khi đã có Google Docs. Chúc các bạn thành công, nếu thấy hữu ích hãy chia sẻ cho bạn bè cùng xem nhé